皆様どうも。新型コロナウイルスの猛威が続くこの頃いかがお過ごしですか?私の環境ではwebでの会議や飲み会が続いていて、慣れてはきましたがやっぱりあって飲みたいものです。さて、今回ご紹介するのはそんなweb会議や飲み会を少しでも楽しくするソフト「Snap Camera」のダウンロード・インストール方法をご紹介します。
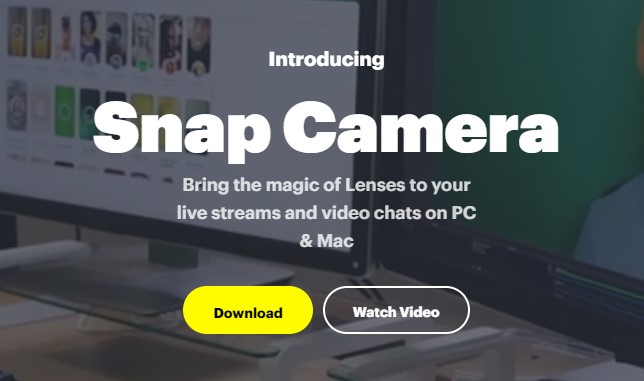
過去に携帯アプリで流行った「Snap Chat」を制作した会社がパソコン用に無料で提供しているのが「Snap Camera」。webカメラと配信ソフトの間で起動するのでシンプルかつ楽しい配信ができます。
ダウンロード方法
まずはサイトへ行ってダウンロードしましょう。ブラウザを開いて、https://snapcamera.snapchat.com/へアクセスします。
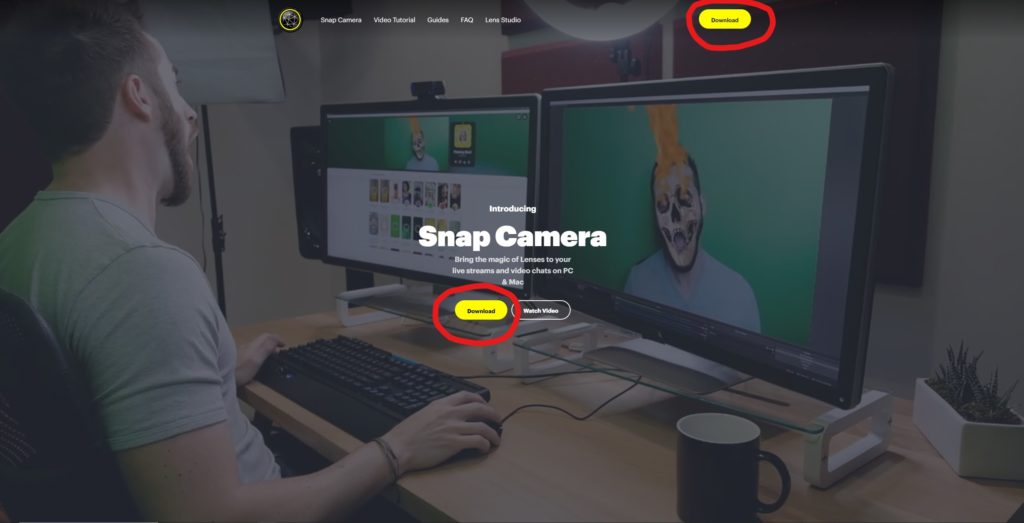
この画面が表示されたら「download」を押します。
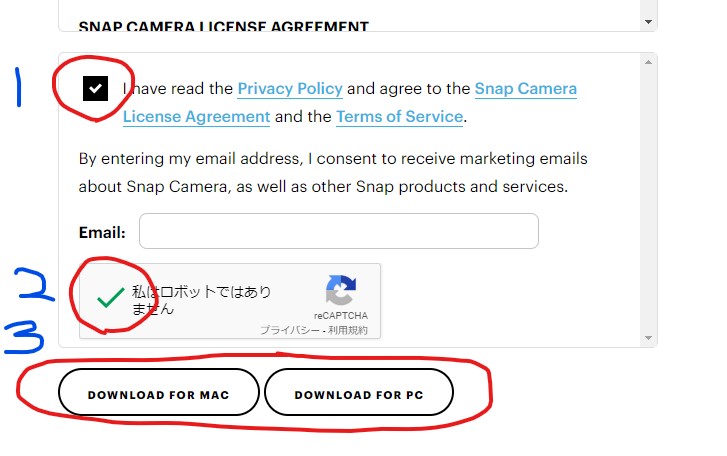
するとこの画面が出ますので、1.プライバシーポリシー(個人情報保護)の欄にチェックを入れて同意する。2.チェックを入れて、ロボットじゃない事の承認をする、3.MACは左、WINDOWSは右のダウンロードボタンを押す。するとダウンロードが始まりますので待ちます。
いざ、インストール
ダウンロードされたexeファイルをクリックしてインストールします。
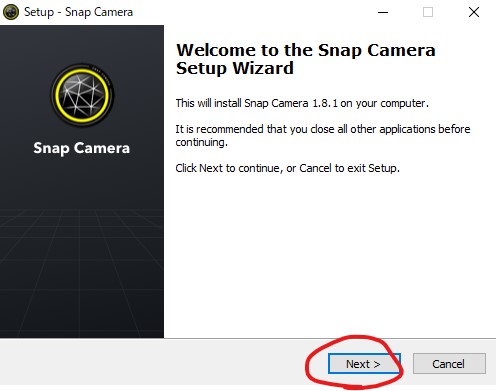
「NEXT」を押します。
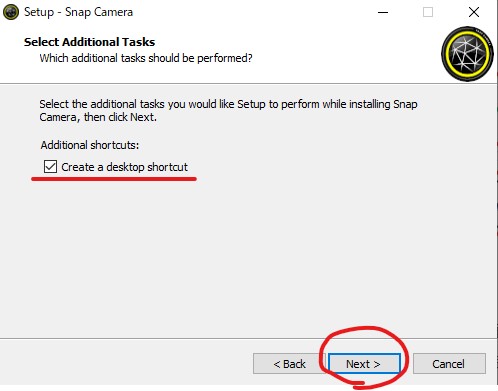
「デスクトップにショートカットを作成します」のチェックが入っていますので、そのままでいい方は「NEXT」を押します。
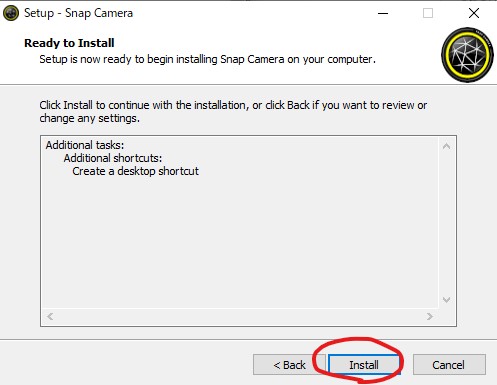
「Install」を押せば終了です。
操作方法
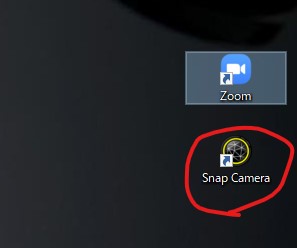
インストールが完了するとこんなアイコンが出てきますので、これをダブルクリックして起動します。
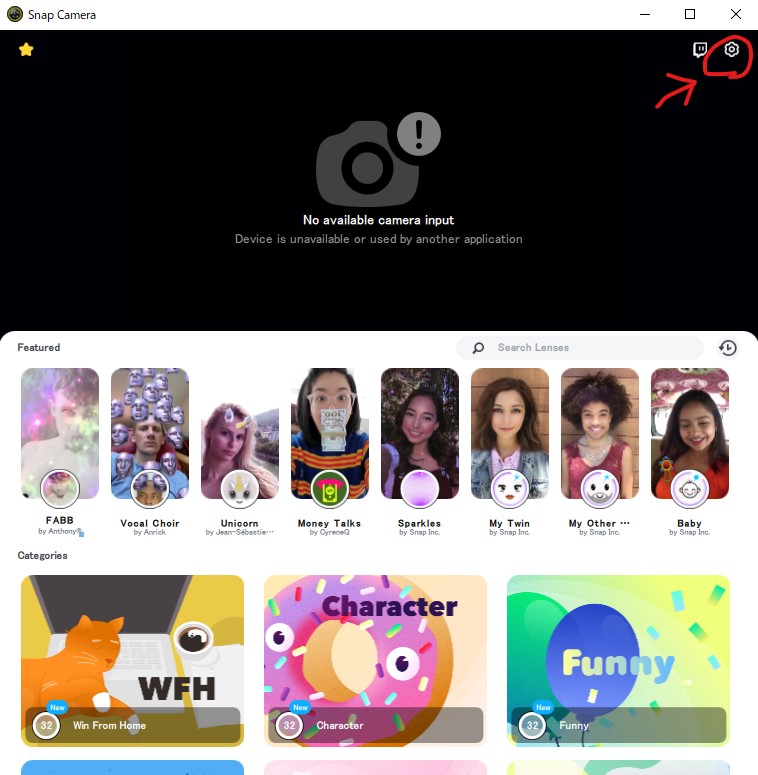
これがSnap Cameraです。カメラマーク(黒い)のところに自分の顔が映っていなかったら、右上の歯車ボタンを押すとカメラを選択できます。
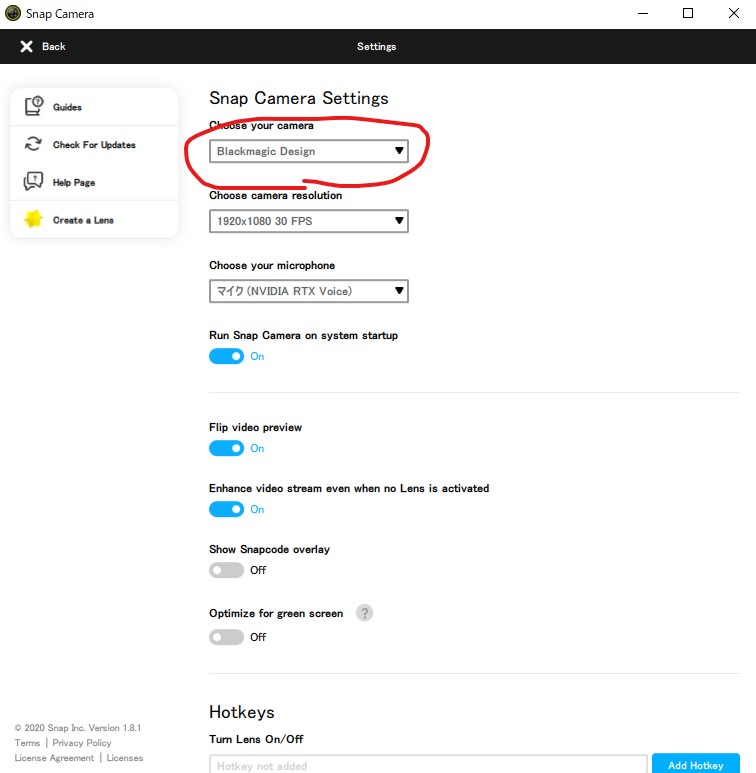
このタブを押して自分のカメラを選択してください。
注意!web会議ソフトを立ち上げているとうまく動作しないことがありますので、何も立ち上げないまま行ってください。
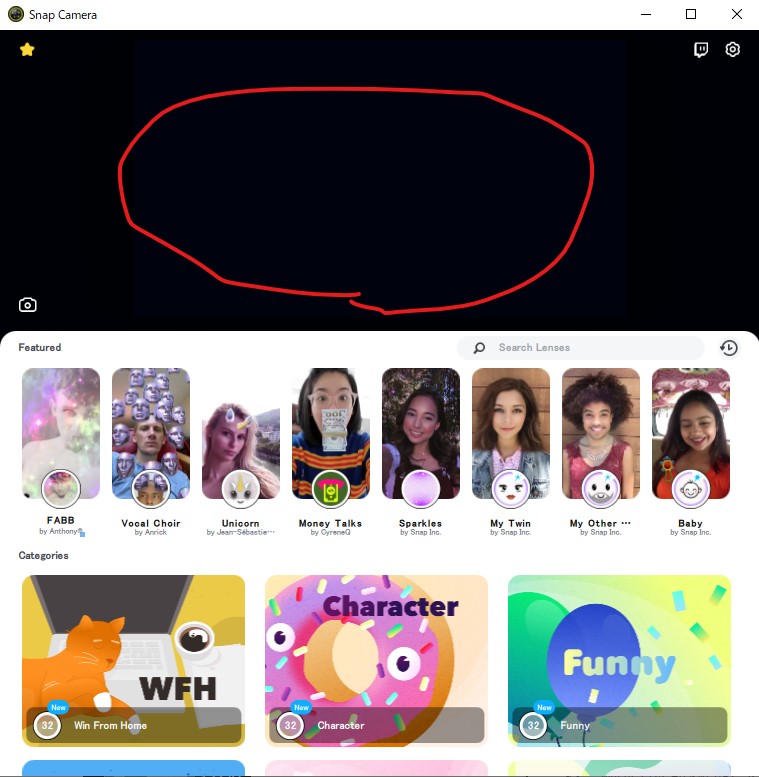
すると黒いところに自分の顔が映ったと思います。これで準備完了!
zoomで使ってみよう!
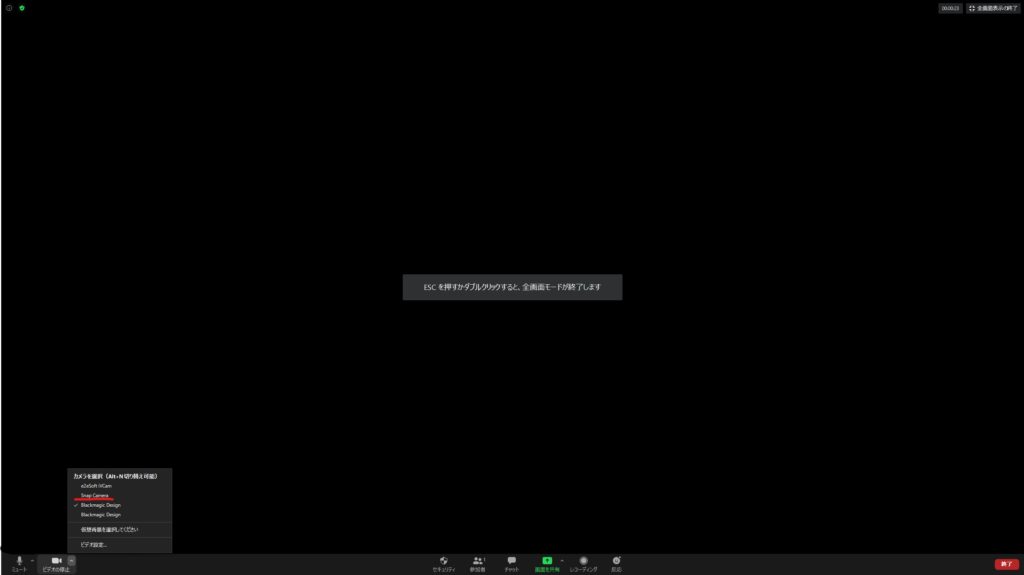
実際にzoomのカメラ選択タブで「Snap Camera」が選択できるようになっていればオーケーです。
楽しいweb会議・飲み会を応援します!
以上で「Snap Camera」のダウンロードからインストール、設定方法をご紹介いたしました。皆さんの楽しいweb配信ライフを応援してますので、これからも役立つ情報を上げていきますのでお楽しみに!
web配信に役立つ機材
 |
ヤマハ YAMAHA ウェブキャスティングミキサー オーディオインターフェース 3チャンネル AG03 インターネット配信に便利な機能付き 音 価格:49,485円 |
![]()
 |
スピーカーフォン eMeet Luna 会議用マイクスピーカー 連結機能 VoiceIAモード PCマイク webスピーカー エコー・ノイズのキャンセ 価格:13,925円 |
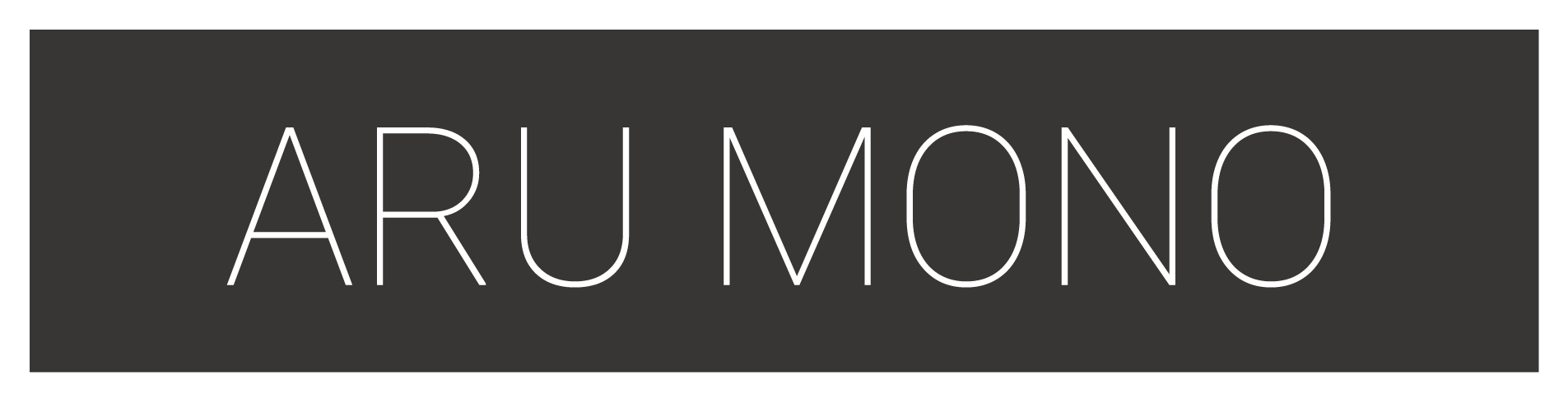



コメント